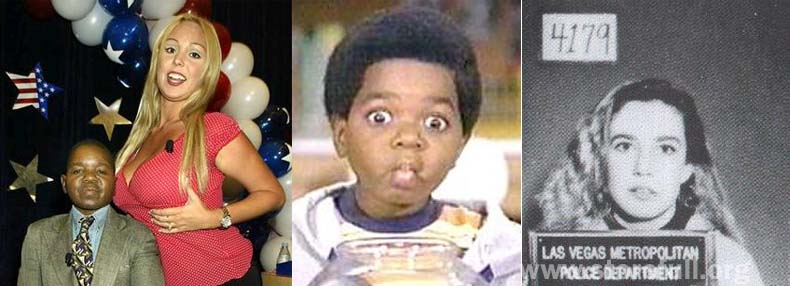Mitos e verdades sobre o café
O café é, de longe, uma das bebidas mais apreciadas do mundo. Mas existem alguns fatos sobre ele que pouca gente sabe. Enfim, tomar café faz bem ou faz mal? Você provavelmente deve ter se perdido entre as inúmeras informações contraditórias que existem sobre o café. Conheça-o melhor então com as dez coisas que você precisa saber antes da próxima xícara.
Cafeína pode matar. Mas não precisa entrar em pânico. Para chegar a esse ponto, seria preciso tomar de 80 a 100 xícaras de café num espaço de tempo bastante curto. O que acontece é que a cafeína é um estimulante, ou seja, aumenta a pressão sanguínea, a frequência cardíaca e, por algum tempo, contrai os vasos sanguíneos. Logo, o excesso da substância pode ocasionar derrames, ataques cardíacos e outros problemas cardiovasculares. Mas ninguém precisa abrir mão do cafezinho. E seguro tomar, diariamente, de duas a três xícaras da bebida.
Café pode fazer bem. Pesquisadores da Universidade de Scranton, nos EUA, descobriram que o café é rico em antioxidantes e que uma ou duas xícaras por dias podem trazer benefícios à saúde. A cafeína pode até trazer riscos à saúde, quando ingerida em excesso, mas os antioxidantes do café estão aí para fazer bem. Tudo depende da moderação.
Cafeína impulsiona o desejo sexual feminino. Pelo menos em ratas. As que receberam cafeína levaram menos tempo para voltar a procurar seus parceiros depois da primeira “brincadeira”, indicando que elas estavam prontas para mais uma rodada. Mas não adianta se empolgar e correr para ligar a cafeteira. É preciso levar em consideração que as cobaias nunca haviam tido contato com a cafeína, portanto sua ingestão pode ter este efeito apenas em quem nunca tomou café ou não costuma consumi-lo com frequência.
Café alivia a dor. O estudo ainda não é amplo, mas pode abrir portas para maiores pesquisas que apontem a bebida como um anestésico. Segundo especialistas da Universidade da Georgia, nos EUA, uma ou duas xícaras podem diminuir a dor causada por atividades físicas. A esperança dos pesquisadores é que o café possa estimular pessoas a manter suas promessas de se exercitar e, por conseqüência, ser mais saudáveis.
Cafeína pode manter acordado durante a noite, sim. Cientistas da Universidade da Califórnia recomendam que não se beba café menos de seis horas antes de ir para a cama, a menos que a intenção realmente seja ficar acordado.
Café descafeinado tem cafeína. A única diferença é que a quantidade de cafeína é bastante reduzida, mas dez xícaras de café descafeinado equivalem a uma ou duas da versão tradicional da bebida.
A descafeinização usa química. O método mais comum para retirar a cafeína consiste em cozinhar os grãos de café no vapor para elevar sua umidade. Este processo dissolve a cafeína e a leva para a superfície, de onde é retirada com a ajuda de um solvente orgânico chamado cloreto de metileno. Então os grãos são retirados, secos e estão prontos para o consumo.
Cafeína não é amarga. A culpa do sabor amargo do café é, na verdade, de duas outras substâncias presentes em seus grãos. Uma é o ácido clorogênico lactonas, encontrado nos grãos claros a médios. E outra é o fenil indane, presente nos grãos mais escuros. Mas estas substâncias amargas são antioxidantes, então não há razão para adiconá-las à lista negra.
Um bom café depende da torradez dos grãos e de seu preparo. Enquanto ele é torrado, o óleo preso nos grãos emerge devido à alta temperatura. Quanto mais óleo, mais forte o sabor. A cafeína costuma escapar de dentro dos grãos conforme eles passam mais tempo em contato com a água vaporizada durante a torragem. Logo, o café comum costuma ter mais cafeína que o expresso ou o capuccino, uma vez que novamente fica mais tempo em contato com a água. Quanto mais escuro o grão, mais cafeína.
O café foi descoberto por cabras. Há mil anos, na Etiópia, um rebanho de cabras manteve seu pastor acordado toda a noite por terem encontrado um grão que agradou seu paladar. O pastor levou o grão para monges da região. Daí, o café chegou na Península Arábica, onde fez grande sucesso, e se espalhou pelo mundo.
fonte: Maisde50